Menghitung dan mengurutkan berdasar ranking, berguna untuk wali kelas pada waktu menulis raport
http://solver.web.id/rumus-fungsi/menghitung-dan-mengurutkan-berdasar-ranking.html.Untuk mencari ranking nilai ujian, Si A menduduki urutan ke berapa di dalam excel bisa dengan mudahmencarinya karena sudah ada fungsi RANK(). Contoh (Gambar 01) di bawah, jika hanya mencari rankingnyamemakai fungsi excel RANK() saja sudah cukup. Permasalahannya contoh di bawah menghasilkan ranking dengan nilai yang sama, yaitu nilai rangking 2 muncul 2 kali.

Untuk menjadikanhasil RANK nya menjadi unik (hanya muncul sekali), rumus di atas harus dikombinasikan dengan fungsi COUNTIF mencari berapa kali nilai tersebut muncul, fungsi COUNTIF di jika hanya 1 angka yang ada akan menghasilkan nilai 1, oleh sebab itu harus dikurangi dengan angka 1 di bagian akhir. Contoh (Gambar 02) di bawah sudah bisa menghasilkan hanya ada 1 ranking yang muncul, dengan asumsi urutan pertama akan mendapatkan rangking lebih atas. Warna biru gambar di bawah sudah menjadi angka yang unik, tidak muncul 2 kali.

Hasil akhir dari perhitungan di atas sudah bisa untuk menentukan urutan nilai ranking dari yang paling besar ke kecil. Pertama menentukan nilai ranking tiap nama, selanjutnya bisa untuk menentukan nilai ranking secara urut dengan gabungan fungsi excel INDEX & MATCH. Untuk lebih jelasnya silakan download contoh excel yang kami buat dari link di atas.

Thanks 4 http://www.edisusanto.com/amankan-rumus-excel-anda/
Minggu ini teman sekantor sempat bertanya tentang suatu permasalahan dalam penggunaan software pengolah angka yang bernama Microsoft Excel. Permasalahannya adalah bagaimana cara supaya rumus yang digunakannya di Excel tersebut tersembunyi dan tidak bisa diubah oleh orang lain. Oops dalam hati berkata. Mengapa? Karena bagi saya pertanyaan tersebut tersebut adalah permasalahan baru (belum pernah melakukan hal tersebut) dan level saya dalam penggunaan software yang satu ini bisa dibilang masih amatiran. Bingung juga sih jawaban apa yang harus saya berikan kepada dia mengingat ketidaktahuan saya ini. Sebelum memberikan jawaban tersebut, saya teringat pak Adi Rahman, teman satu departemen yang job descriptionnya sebagai it trainner di tempat saya berkerja. Saya pun kemudian bertanya kepada pak Adi dan kebetulan sekali pertanyaan tersebut bisa dijawab olehnya, sehingga saya tidak mengecewakan teman yang memberikan pertanyaan tadi.Dari pengalaman ini, selanjutnya saya akan membagikan tips “Bagaimana menyembunyikan dan melindungi rumus yang dituliskan pada cell Excel” ke para pembaca sekalian. Walaupun mungkin bagi sebagian orang yang sudah berpengalaman (expert) seperti pak Adi, tips ini merupakan tips yang sudah usang ato kuno, tapi harapan saya tips ini bisa membantu bagi yang masih awam seperti saya dan teman saya yang bertanya tadi. Untuk memperjelas dan mempermudah pemahaman maka saya akan menyajikan tips dalam bentuk soal dan jawaban. Sebelum memulai, perlu diketahui bahwa untuk contoh ini saya menggunakan Microsoft Excel XP. Jadi contoh ini bisa diterapkan langsung jika anda menggunakan Excel 97/2000/XP, tetapi mungkin akan sedikit kesulitan bagi anda yang menggunakan Excel 2007. Untuk yang menggunakan Excel 2007 tidak perlu berkecil hati, tetap saja ikuti tips berikut ini karena melalui pemahaman dari tips ini saya yakin anda pasti bisa menerapkan tips ini di Excel 2007.
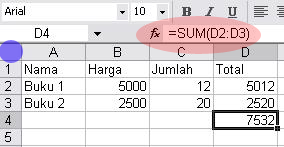
Oke, langsung saja yang mulai dengan menyajikan soal seperti gambar diatas. Pada gambar, rumus yang ada pada cell D4 terlihat pada function bar, tepatnya pada lingkaran merah. Pertanyaan dari soal ini adalah bagaimana membuat rumus yang ada di cell D4 menjadi tidak terlihat (hidden) dan juga tidak bisa di perbaharui (locked). Untuk menjawab pertanyaan diatas, maka langkah yang diperlukan adalah sebagai berikut:
Reset nilai locked dan hidden pada semua cell
Yang harus dilakukan untuk menerapkan langkah pertama ini adalah dengan mengklik kotak kosong yang terletak diantara kolom A dan baris 1. Hal ini pada gambar seperti terlihat pada lingkaran berwarna biru. Setelah semua cell terseleksi, selanjutnya pilih menu Format - Cell. Pada window Format Cells, pilihlah tab Protection, kemudian hilangkan centang pada kotak yang berjudul Locked dan Hidden. Hasilnya dapat dilihat seperti gambar dibawah ini.
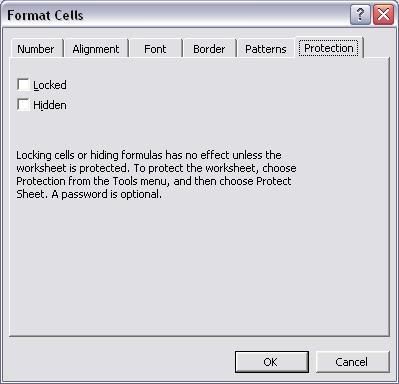
Memilih cell yang ingin di hidden dan di locked
Karena pada soal yang ingin dihidden dan dilocked adalah cell D4 maka pilihlah cell D4 tersebut. Setelah itu, pilih lagi menu Format - Cell. Pada window Format Cells, pilih tab Protection, dan centang kotak berjudul Locked dan Hidden.
Mulai hidden dan protection
Langkah ini merupakan langkah terakhir dan untuk melakukan hal ini, yang harus dilakukan adalah dengan memilih menu Tools - Protection - Protect Sheet. Pada window Protect Sheet, centanglah kotak berjudul Format Cells. Agar lebih aman berilah password pada kotak isian password to unprotect sheet.
Setelah melakukan 3 langkah diatas, hasil yang diharapkan adalah seperti terlihat pada gambar dibawah ini.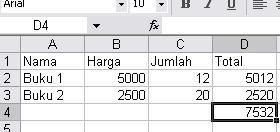


0 comments
Posting Komentar